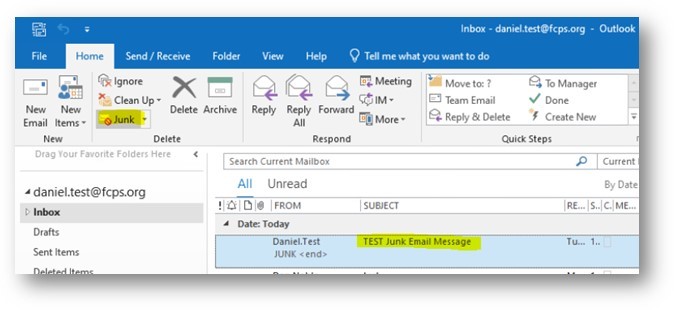![]() If you are experiencing issues with your email here are some tips and tools to help.
If you are experiencing issues with your email here are some tips and tools to help.
General
- http://mail.fcps.org
- Using Outlook on the Web
- or you can choose to install Microsoft Outlook app for mobile devices
Jump to
Microsoft Outlook app for mobile devices (optional)
- Download/install the Microsoft Outlook app - versions exist for both Android and Apple/iOS
- To configure, on Add Account Screen
- Android
- Enter your FCPS email address
- Continue
- Key in FCPS\Firstname.lastname, your current FCPS password, and a description if desired (ie Work)
- Select the check mark
- Apple
- Enter your FCPS email account
- Add Account
- Key in your email address, current password, and a description if desired (ie Work)
- Select Sign In.
- Add another account choose Maybe Later, security screen(s) choose activate, choose Notifications preference.
- Android
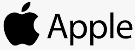 |
||
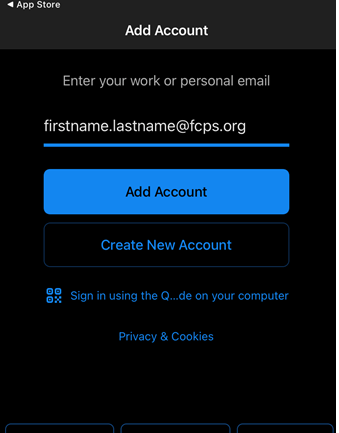 |
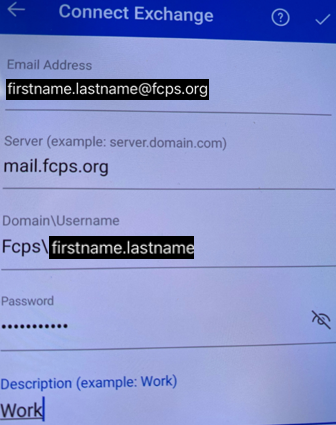 |
 |
Junk/Spam/Phishing
- First rule for any suspected Junk/Spam/Phising email is do NOT reply, forward, open any links, and/or follow any directions
- The procedures for dealing with Junk/Spam/Phishing emails to FCPS email accounts
- Automatic (sent to Junk folder)
- Manual reporting (arrived in inBox)
Automatic
FCPS will automatically move suspected spam email messages to user’s Junk email folder. If one suspects they are missing a message, review the Junk folder. If a legitimate message is found, highlight it and click ‘Not Junk’ from the Junk button on the toolbar. This will move the message back to the Inbox and prevent that sender from going to Junk in the future.
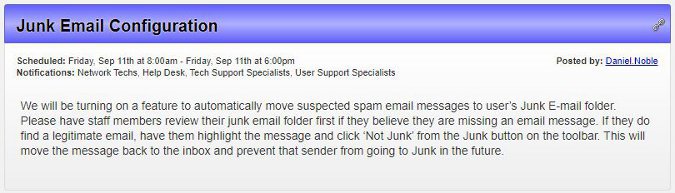
Manual Reporting
In the event a Junk/Spam/Phishing message does arrive in the Inbox, take the following actions
- Do NOT reply, forward, open any links, and/or follow any directions
- Highlight the junk email message and click ‘Junk’ on the toolbar (see screen shots below). This will move the email to your Junk Email folder and automatically forward a copy to DTI staff.
Outlook on the Web
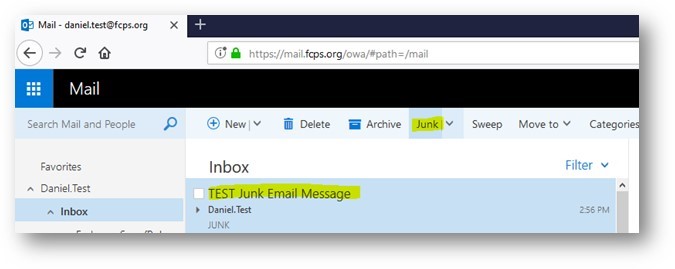
Outlook desktop application