Multifactor authentication (MFA) adds another layer of protection to the sign-in process. When accessing accounts or apps, users provide additional identity verification, such as entering a code received by phone. Two-step verification is a form of Multifactor authentication. Once registered - to access accounts/applications off network – MFA will be used.
- Off network = NOT in an FCPS building or on a personal device and/or on FCPS Guest Wi-Fi.
- On network = In an FCPS building and on an FCPS device and on FCPS CO/ADMIN/EDU network/Wi-Fi (Not Guest), or remoted into a networked device via VPN.
Jump to
- Registering Method 1 - On Network
- Registering Method 2 - Off Network
- Optional - Microsoft Authenticator App on a mobile device
Registering Method 1 - On Network
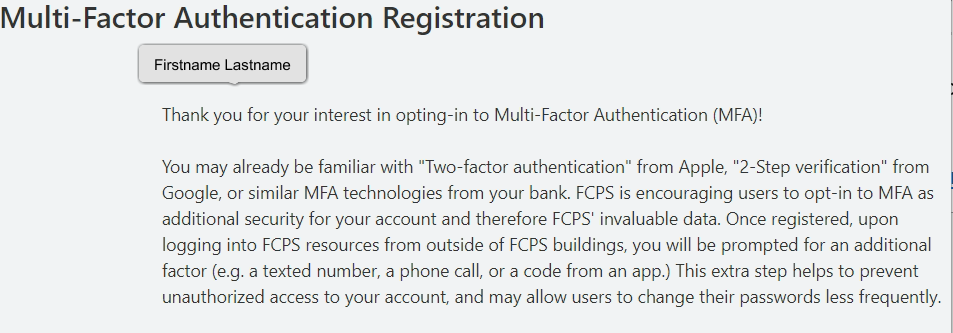
- Review/Agree to Terms

- Select method
- SMS (Text message)
- Voice (Phone call)

- When number box appears - Enter a phone number for a phone you carry with you or is nearby when you require access to your FCPS account.
- Select Submit
Registering Method 2 - Off Network
Follow these directions
Optional - Microsoft Authenticator App on a mobile device
- On Mobile, download and install Microsoft Authenticator App. Find the app in Google Play Store for Android or in App Store for Apple/iOS.
- Preferably on a desktop or laptop, visit https://mysignins.microsoft.com/security-info. If prompted – enter your FCPS Email address and Password. Choose Yes to stay signed in. When SMS-Text is received, Enter the 6-digit authentication/verification code from the body of the text message.
- On Security Info screen, select + Add method
- Choose Authenticator app from the list, then press Add.
- Select Next and Next
- Open Microsoft Authenticator app and Click/Tap on Android Add account or on iOS/Apple
- Select: Work or School Account, then Scan QR Code
- Use your mobile phone to scan the QR code provided on your computer screen.
- Try it out, Notification sent to phone. Approve, Next.
- Change Default sign-in method. Select Change. Choose Microsoft Authenticator – notification, Confirm.