New Employees: First Time Outlook Web App (OWA) Login
You must log into your email within 7 days or your account will be disabled. You will be prompted to change your password when you sign into your account for the first time.
*If at any point during this process you need help, you may contact the FCPS Technology Help Desk at (240) 586-7890. You will need your employee ID number when you call.*
Your username: firstname.lastname (Example: jane.doe)
If you have a common name, you may have additional characters in your username. Attempt to log in to your account following the steps below. If you are unable to successfully log in, contact the Help Desk for your addended username.
Logging into your FCPS Email (OWA)
1. From any computer go to http://mail.fcps.org. Do NOT include “www” in the address.
2. Type your firstname.lastname@fcps.org and click the Next Button.
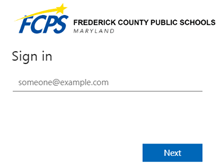
3. On the Authentication Options Page, click on Password

4. In the Password Field, type your temporary password using the convention below:
• First letter of last name in uppercase
• First letter of first name in uppercase
• 3 letter abbreviation of birth month in lowercase
• 4 digit birth year
• Last 3 digits of your social security number
• $ symbol
Example: Jane Doe, born 02-04-88, social security #123-45-4321, and $ at the end of password -> Jane’s temporary password: DJfeb1988321$
5. Click the Sign In Button
6. The Change/Update Password Page will load.
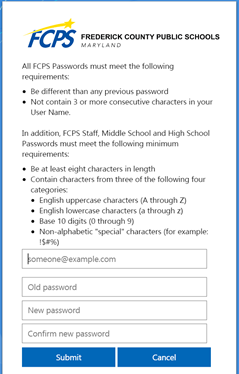
7. Follow the on-screen instructions to create a new password. Be advised:
a. Your temporary password should be typed into the Old Password Field.
b. DO NOT reuse a password from any existing personal or professional accounts when setting your new password. Your FCPS password must be unique to your FCPS account. Reusing or recycling passwords from other accounts is a violation of Regulation 300-45 (Acceptable Use of Digital Technology).
8. When finished, click the Submit Button
Enroll in Multifactor Authentication (MFA)
1. For added security, you are required to register for Multifactor Authentication (MFA). You will be automatically redirected to the MFA registration process once you have signed into your FCPS email with your new password. If you are not automatically redirected, follow the on-screen instructions to initiate the process.
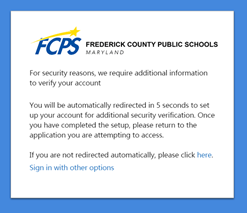
2. If prompted with a "Do you trust fcps.org" Dialog Box, click the Continue Button. On the following screen, click the Next Button.
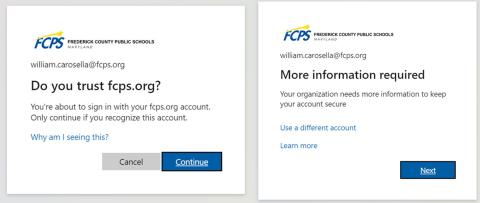
3. If you wish to use text messages or phone calls to verify your identity, click the “I want to set up a different method” Link. DTI recommends this method instead of the Microsoft Authenticator app.
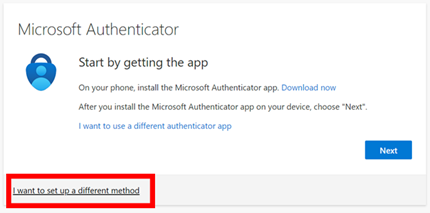
4. Select the alternative method from the Dropdown Menu that appears (selecting Phone will allow for MFA with both texting and voice calls).
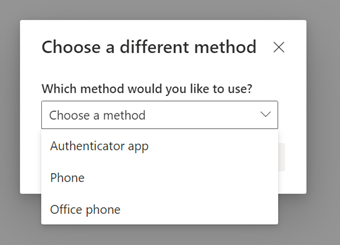
5. Type the phone number at which you want to receive MFA codes into the Text Field. Then select the Radio Button that matches the manner in which you want to receive the MFA code (text or call). Once you are sure of your selections, click the Next Button.
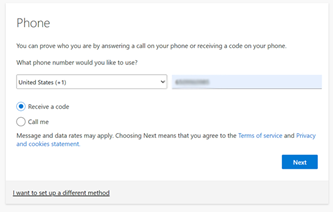
6. You will receive a confirmation code at the number you entered. Verify your phone number by typing the code you received into the Enter Code Text Field. Click the Next Button when finished.
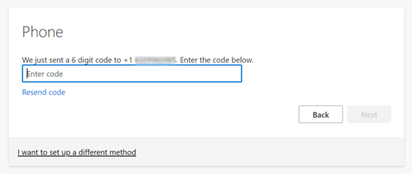
7. If entered correctly, you will see the confirmation screen below. Click the Next Button.
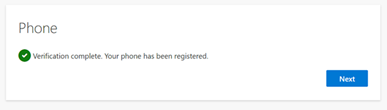
8. Click the Done Button to finish this process.
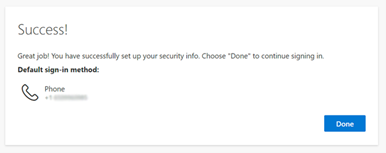
Enroll in the Password Reset Service
Enrolling in the Password Reset Service (PRS) allows you to manually reset your password without needing to call the Help Desk. The PRS is useful if you have forgotten your password or have been locked out of your account.
1. Go to either http://mail.fcps.org and click on Password Reset Service: enroll or manage enrollment or go to http://prs.fcps.org.
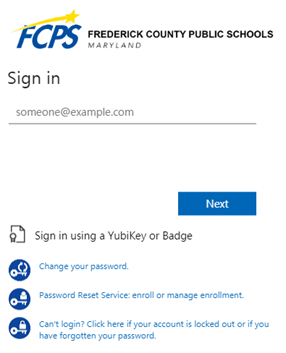
2. Click the Manage Enrollment Button.
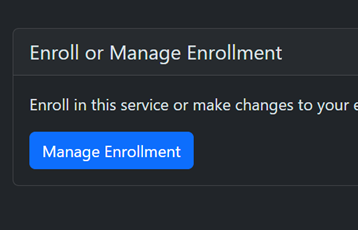
3. Type in your username and password when prompted to login to your dashboard.
4. Check the Enrollment Status Icon on your dashboard. If you see a red thumbs down, click on it to enroll yourself. You will need to answer security questions to complete your enrollment. Read the instructions on the page carefully!
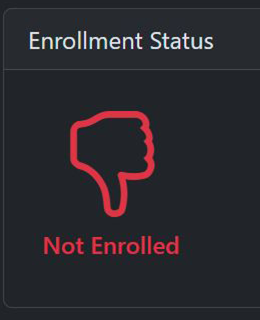
5. You will get an email confirmation when you are successfully enrolled
You can now log in to the Password Reset Service at any time to update or change your answers/questions, unlock your account or change your password.